Content Management
The Content Management supports Operator to create the Banners, Popups that would be displayed in the game portal for the Promotion purpose
In the Content Management, there are 3 main sections:
- Banner Management: the left banners in the game portal
- Popup Management: the central popup that displays right after Players signed in to the game
- Player Profile: the list of Players' avatars
Banner Management
The Banner Management will list out the created Banners and the Operator can create a new banner, update those banners.
How to access to the Banner Management:
- After signed in, click on the Content Management on the left menu
- Click on the Banner Management
Banners List

The list of created Banners will be displayed in the table with:
- ID: the ID of the banner
- Description: the short description about the banner
- Player Group: the group of Players who able to see the banner
- Image: the image of the banner
- Start Date: the time when the banner start displaying in the game portal
- End Date: the time when the banner stop displaying in the game portal
- OnClick Type: means the Banner will open a Game or Popup when clicking on that
- Destination: means what kinds of Game or Popup will be opened after clicked
- Action: turn on or turn off the banner
Banner Details
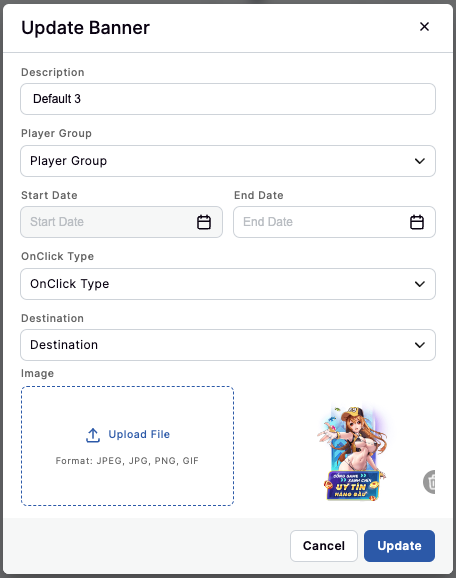
To review the detail of a Banner, Operator can click on the expected banner in the list that would open the Detail popup with:
- Description: the short description about the banner
- Player Group: the group of Players who able to see the banner
- Start Date: the time when the banner start displaying in the game portal
- End Date: the time when the banner stop displaying in the game portal
- OnClick Type: means the Banner will open a Game or Popup when clicking on that
- Note: this field is not required and the Banner cannot be clicked if this field has no value
- Destination: means what kinds of Game or Popup will be opened after clicked
- Note: this field is not required and the Banner cannot be clicked if this field has no value
- Image: the image of the banner
The Operator can update any information and click on Update to save the changes.
Create New Banner
Operator can create a new Banner by clicking on the button Create at the Banners List and fill the information.
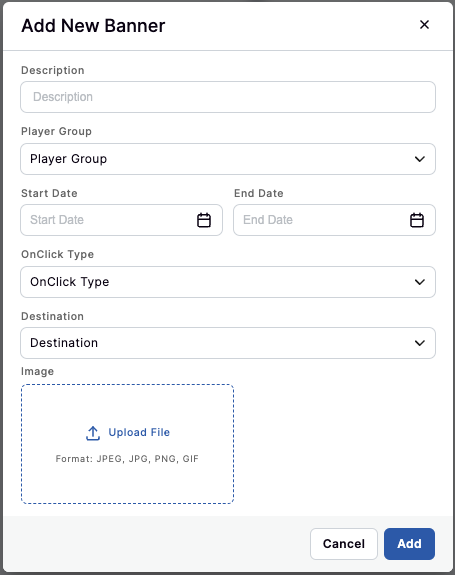
- Description: the short description about the banner
- Player Group: the group of Players who able to see the banner
- Start Date: the time when the banner start displaying in the game portal
- End Date: the time when the banner stop displaying in the game portal
- OnClick Type: means the Banner will open a Game or Popup when clicking on that
- Note: this field is not required and the Banner cannot be clicked if this field has no value
- Destination: means what kinds of Game or Popup will be opened after clicked
- Note: this field is not required and the Banner cannot be clicked if this field has no value
- Image: the image of the banner
After filling the information, clicking on the Add button to create the Banner. The new banner will be displayed on the top of the list.
Active/ Inactive Banner
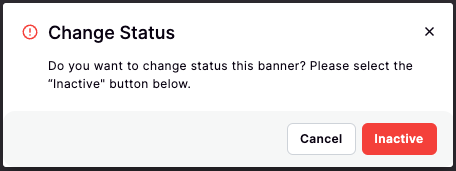
To active or inactive a banner, the Operator can click on toggle in the Action column. After confirmed:
- If the banner is activated, it will be inactivated and stop displaying in the game portal
- If the banner is inactivated, it will be activated and start displaying in the game portal
Popup Management
The Popup Management will list out the created Popup and the Operator can create a new popup, update those popups.
How to access to the Popup Management:
- After signed in, click on the Content Management on the left menu
- Click on the Popup Management
Popups List

The list of created Popups will be displayed in the table with:
- ID: the ID of the popup
- Description: the short description about the popup
- Player Group: the group of Players who able to see the popup
- Image: the image of the popup
- Instruction: the image of instruction (if any)
- Button: the image of the button (if any)
- Start Date: the time when the popup start displaying in the game portal
- End Date: the time when the popup stop displaying in the game portal
- OnClick Type: means the popup will open a Game or Popup when clicking on that
- Destination: means what kinds of Game or Popup will be opened after clicked
- Action: turn on or turn off the popup
Popup Details
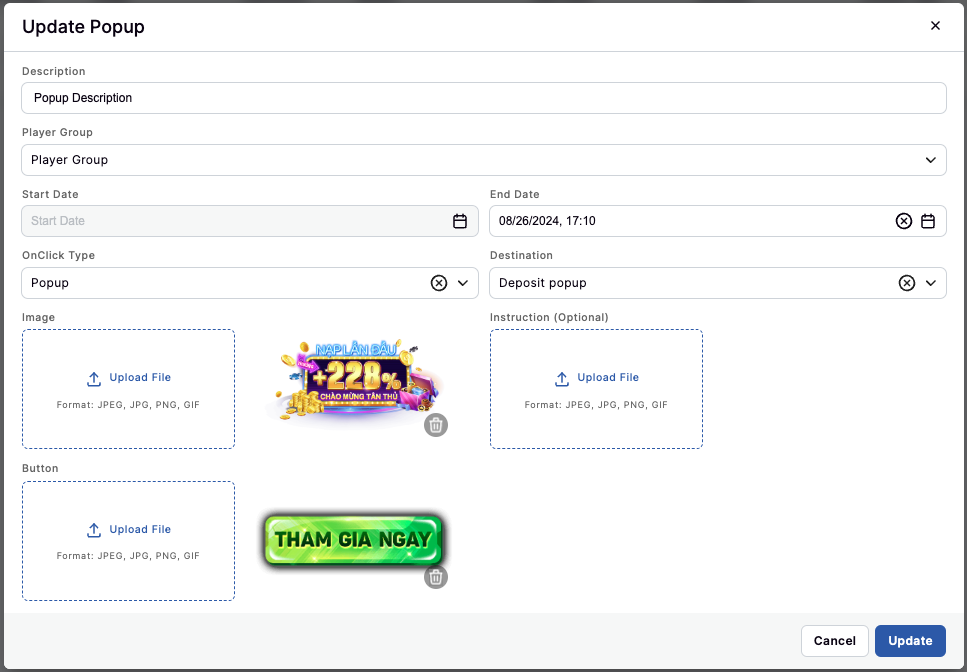
To review the detail of a Popup, Operator can click on the expected popup in the list that would open the Detail popup with:
- ID: the ID of the popup
- Description: the short description about the popup
- Player Group: the group of Players who able to see the popup
- Image: the image of the popup
- Instruction: the image of instruction (if any)
- Note: this field is not required and the popup has no Instruction button if this field has no value
- Button: the image of the button (if any)
- Start Date: the time when the popup start displaying in the game portal
- End Date: the time when the popup stop displaying in the game portal
- OnClick Type: means the popup will open a Game or Popup when clicking on that
- Destination: means what kinds of Game or Popup will be opened after clicked
- Action: turn on or turn off the popup
The Operator can update any information and click on Update to save the changes.
Create New Popup
Operator can create a new Popup by clicking on the button Create at the Popups List and fill the information.
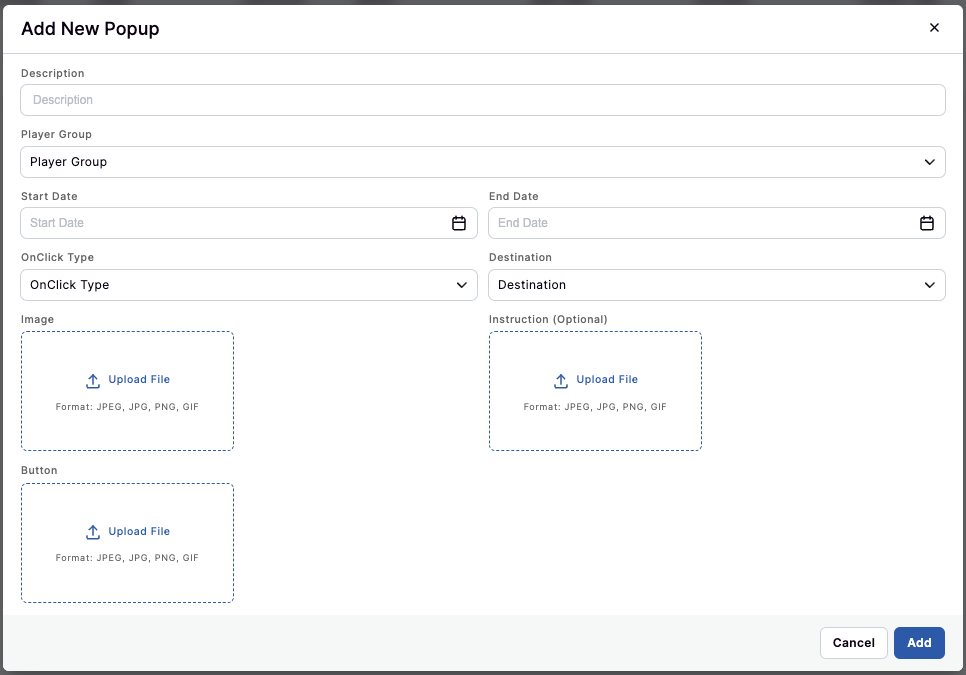
- Description: the short description about the popup
- Player Group: the group of Players who able to see the popup
- Start Date: the time when the popup start displaying in the game portal
- End Date: the time when the popup stop displaying in the game portal
- OnClick Type: means the popup will open a Game or Popup when clicking on that
- Destination: means what kinds of Game or Popup will be opened after clicked
- Image: the image of the popup
- Instruction: the image of instruction (if any)
- Note: this field is not required and the popup has no Instruction button if this field has no value
- Button: the image of the button (if any)
After filling the information, clicking on the Add button to create the Popup. The new popup will be displayed on the top of the list.
Active/ Inactive Popup
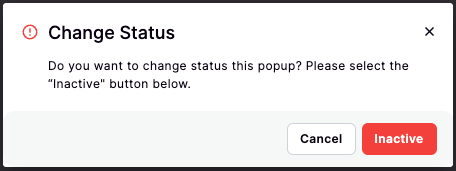
To active or inactive a popup, the Operator can click on toggle in the Action column. After confirmed:
- If the popup is activated, it will be inactivated and stop displaying in the game portal
- If the popup is inactivated, it will be activated and start displaying in the game portal
Player Profile
Player Profile will list out all of the Avatars and Frames that used for Player Registration.
How to access to the Player Profile:
- After signed in, click on the Content Management on the left menu
- Click on the Player Profile
Avatars
![]()
The list of Avatars will be displayed in the table with:
- ID: the ID of the avatar
- Avatar: the image of the avatar
- Gender: the sex of the avatar (there are: Male and Female)
Frames
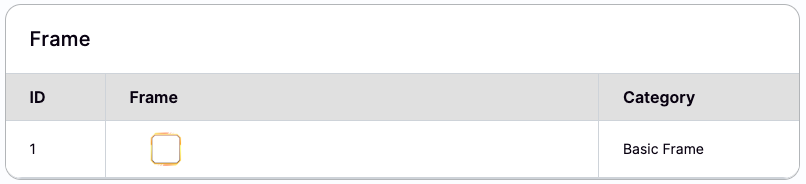
The list of Frames will be displayed in the table with:
- ID: the ID of the frame
- Frame: the image of the frame
- Category: the category of the frame (only Basic Frame)