Staff Management
The Staff Management will manage all of the Operators in the Back Office. From the Staff Management, Operator can:
- Add new Operators to the Back Office
- Update the Operator details
- Stop the access of any Operators
- Tracking the activities log of Operators
- Add new Role
- Update the Permissions of Roles
There are 3 main items in the Staff Management:
- All Staffs: manage the Operator accounts
- Audit Logs: track the Operators' activities log
- Roles: manage the Roles and Permissions
All Staffs
This page will list out all of the Operators in the Back Office.
How to access to the All Staffs- After signed in, click on the Staff Management on the left menu
- Click on All Staffs
Staffs List

The list of Operators account will be displayed in the table with:
- Display Name: the Display Name of Operator
- Username: the Username of Operator
- Currency: the displaying data will be converted to this currency
- Roles: the Role of Operator
- Last Activity: the recent active time of Operator
- Status: the current status of Operator
Staff Details
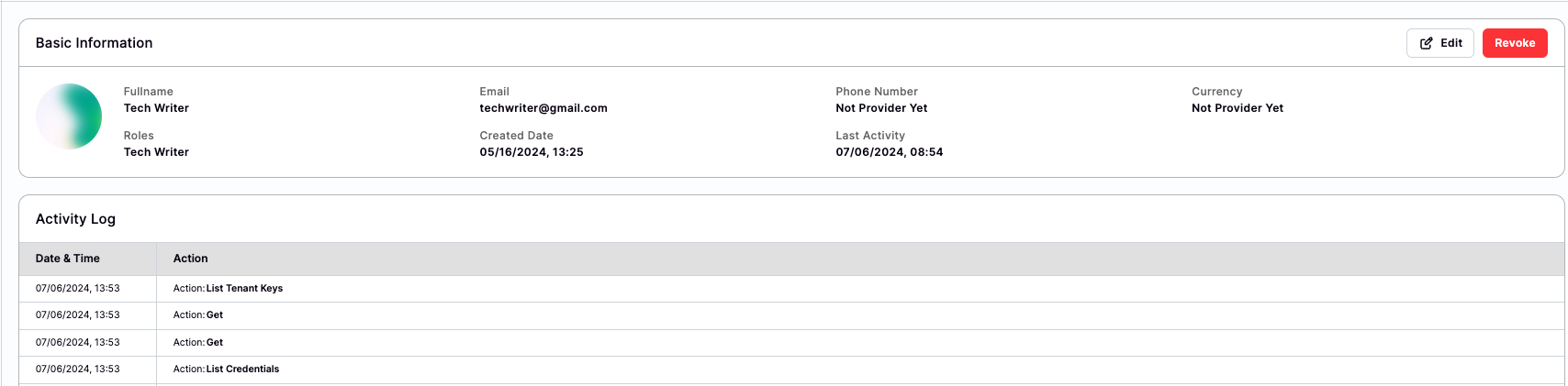
When clicking on an Operator in the list, the Details page of that Operator will be displayed with:
Basic Information
- Fullname: the Full Name of Operator
- Email: the Email of Operator
- Phone Number: the Email of Operator
- Currency: the displaying data will be converted to these currencies
- Roles: the Role of Operator
- Created Date: the created date of the Operator's account
- Last Activity: the recent active time of Operator
Activity Log
- Date & Time: the date and time of the activity
- Action: the activity details
Actions
- EDIT: change the Operator information
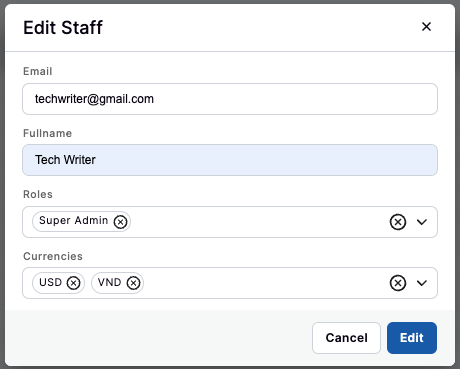
Operator can edit the Operator's information by cliking on the Edit button, the detail popup will be displayed with:
- Email: the Email of Operator
- Fullname: the Full Name of Operator
- Roles: the Role of Operator
- Currencies: the displaying data will be converted to these currencies
When clicking on button Edit the new changes about this Operator will be saved.
- REVOKE: restrict the Operator to access to the Back Office
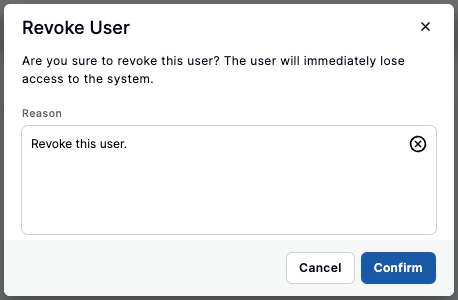
To restrict the Operator to access to the Back Office, clicking on the Revoke button. A confirmation popup will be displayed to fill the Reason. After clicking on Confirm button, this Operator cannot access to the Back Office anymore.
(Note: At that time, the status of that Operator will be changed to REVOKED)
Create New Staff

The Operator can add new Staff to the Back Office by clicking on button Create at the Staffs List.
The popup of Adding new Staff will be displayed with:
- Username: the Username of Operator
- Minimum length is 4 characters
- Maximum length is 20 characters
- Email: the Email of Operator
- Require the Email format
- Fullname: the Full Name of Operator
- Roles: the Role of Operator
- Currencies: the displaying data will be converted to these currencies
After filled all of the information, clicking on button Add to complete. The new Staff will be displayed on the top of the list with INACTIVE status.
The new Operator account needs to active the account to start using the Back Office. After activated the account, the status will be changed to ACTIVE
Audit Logs
The activities of Operators in the Back Office will be tracked in the Audit Logs for the security purpose. The data will be displayed in the table with:
- User: the Display Name and Email of Operator
- Role: the Role of Operator
- Date & Time: the created date of this activity log
- Action: the name of the actions. There are 4 mains actions now:
- Access - open a page
- View - view a List or a Detail page
- Create - create a new item
- Update - change the information of an item
- Details: the destination/ target of the activity
For browsing data quickly, Operator can use the filters of:
- Staffs: the list of activated Operators
- Roles: the list of Roles
- Actions: the list of Actions
- Date Range: the range of time
Roles
Nautilus supports the flexible Role and Permission system that expand and manage easily. The Operator can:
- Create any roles based on the Operation Process
- Easy to change the Permission of the Roles
- Affect immediately right after changed
IMPORTANT
If the Back Office has released a new function, please access to the Roles List, turn on the Permission of that new function to make sure the Operator account able to see the new function
Roles List

The list of Roles will be displayed with:
- ID: the ID of Role
- Role Name: the Name of Role
- Description: the Description of Roles
Roles Details
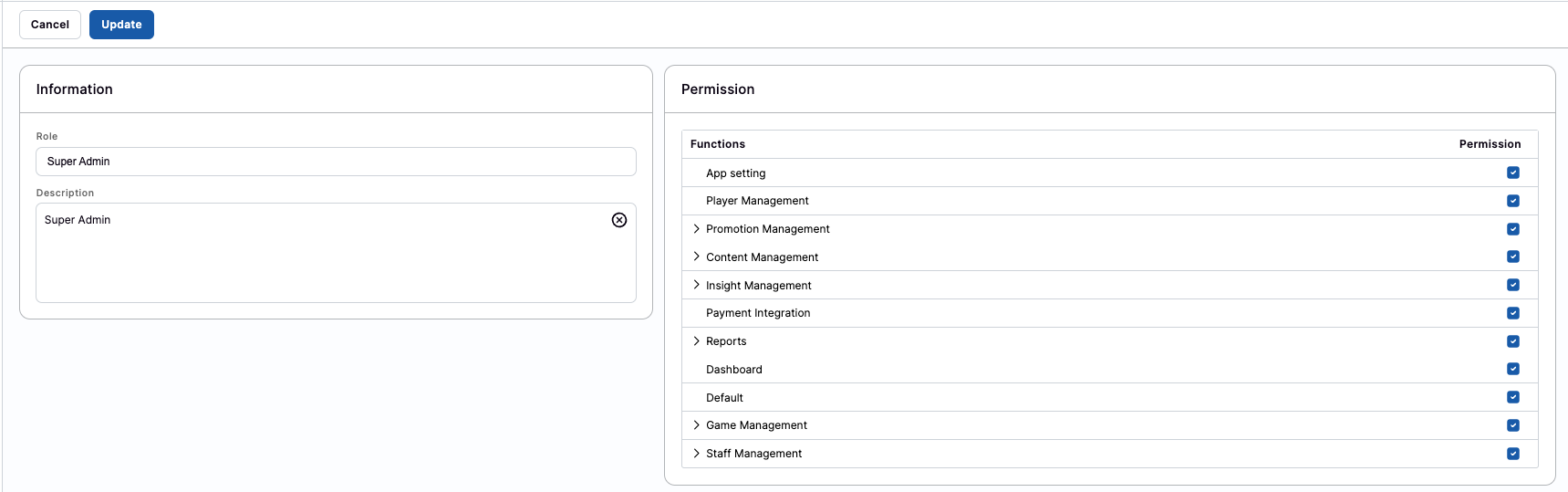 When clicking on the Role Name, the Role Details page will be opened.
When clicking on the Role Name, the Role Details page will be opened.
- Role: the Name of Role
- Description: the Description of Roles
- Permission: the list of Permissions of the Operator
Operator can edit the Role Name, Description and the Permission (by clicking on the checkbox).
- Checked means Operator able to see that menu/ function
- Unchecked means Operator cannot see that menu/ function
Create New Role
 Operator can easily create a new Role by clicking in the Create in the Roles List and filling the required information
Operator can easily create a new Role by clicking in the Create in the Roles List and filling the required information
- Role: the Name of Role
- Description: the Description of Roles
- Permission: the list of Permissions of the Operator
- check to the Permissions that the new Operator allow using
Clicking on the button Create to complete. The new role will display on the top of the Roles list.